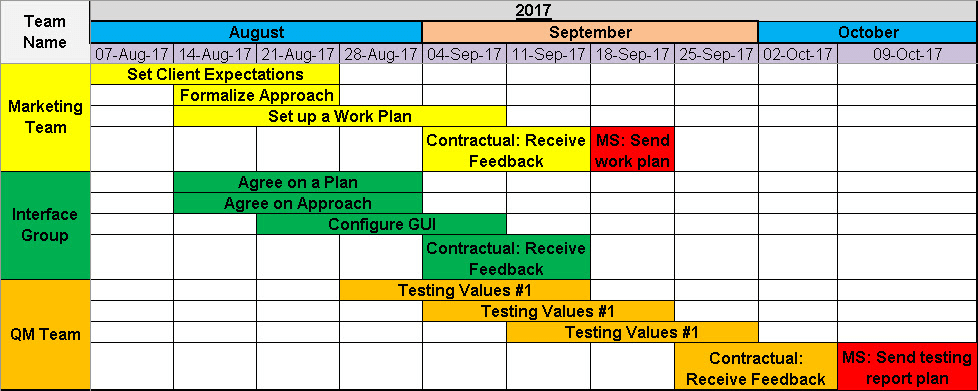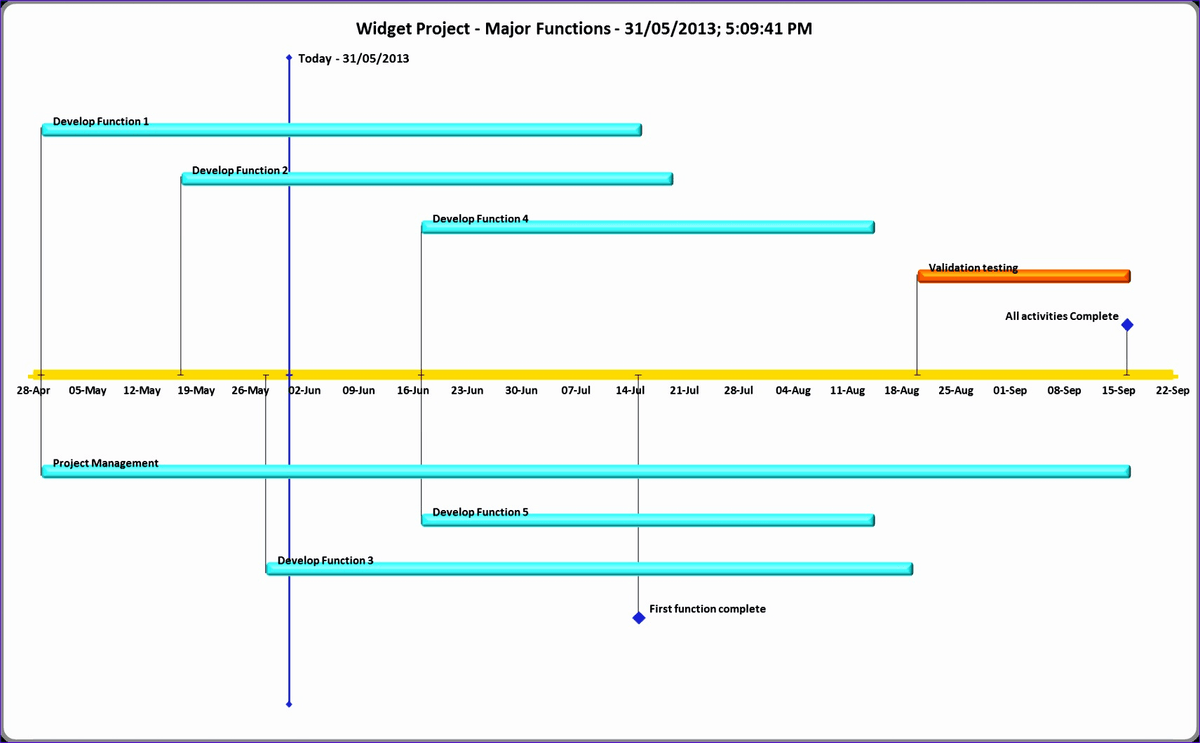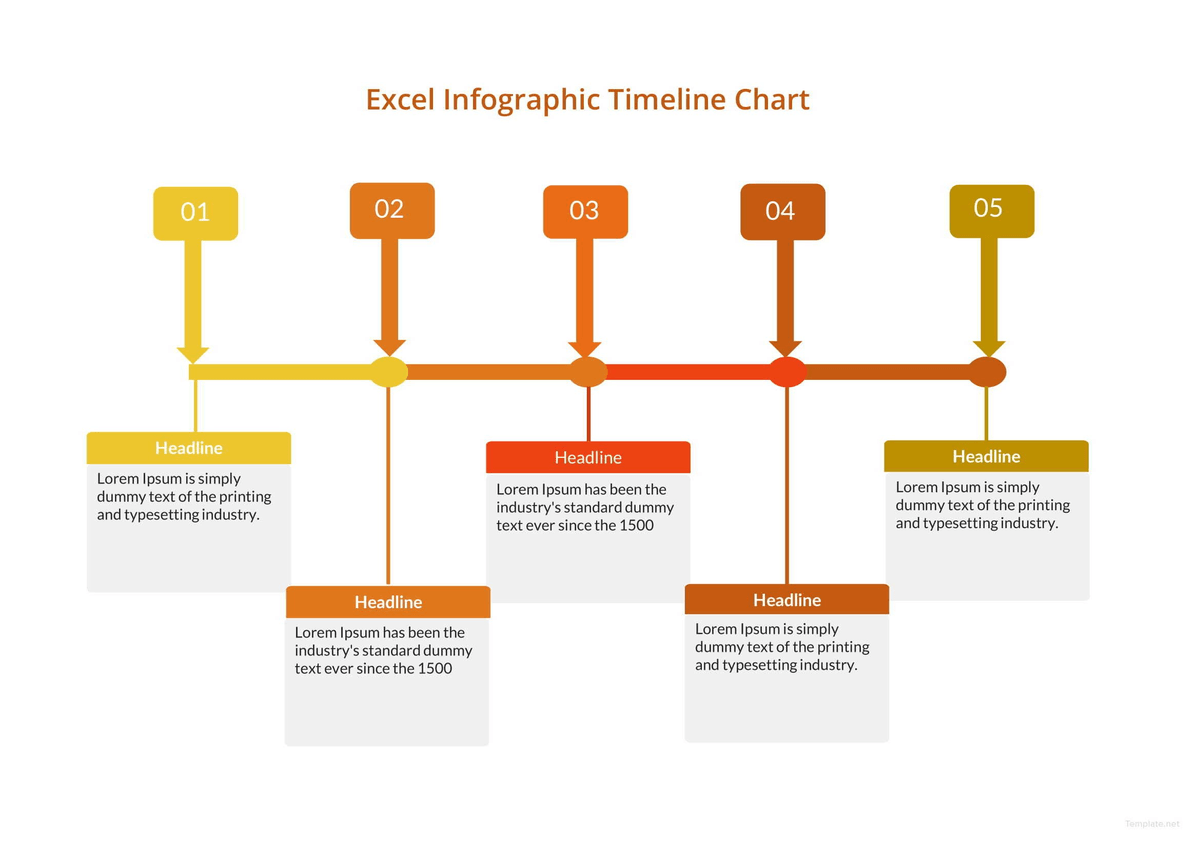I’m a huge fan of text styles within Microsoft Project, so I like to customize the various text fields within a timeline. Adjusting Fonts to Make Your Timeline Pop To add an additional timeline into your project schedule, use the “Add Timeline Bar” button in the format ribbon of the timeline.Ĥ. Note: I personally set different dates for my second timeline.
Using the “Set Timeline Dates” dialogue, establish custom dates for your timeline. To adjust the timescale labels, click on the “Start” or “Finish” date on your timeline, and then click “Date Range” in the format ribbon. You can name each timeline individually.Ģ. Adjusting the Timescale of the Timeline To label your timelines, use the new “Bar Label” button in the format ribbon of your timeline. Just follow the steps and you will be on your way to brilliant, easy-to-read timelines. The adjustments shown below are simple yet impactful.
You’ll essentially learn how to take your timeline from this: In today’s post, I will outline the highlights and some of the more advanced features that people have been asking me about for years.
Since the timeline feature was introduced with Project Professional 2010, Microsoft Project has made great strides in improving it – especially over the last three versions.